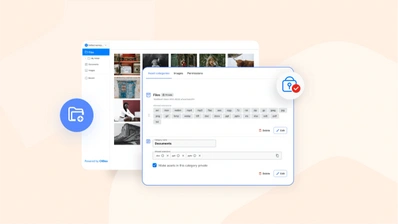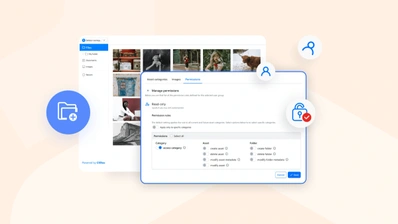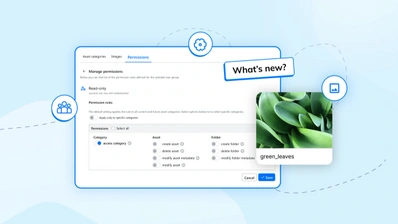CKBox 1.6.0: Now with Image Editing and Workspaces Premium features

Remember all the times you wished you could quickly and easily crop, resize, or rotate all those imperfect images you’ve been securely storing in CKBox? Instead of firing up something like Photoshop, say hello to the newest version of CKBox 1.6.0.
Our latest release comes with a built-in Image Editing feature that’s readily available on the Premium and above plans. If you’ve been using CKBox as a part of CKEditor or as a standalone product, all you’ll have to do to reap the benefits of the new Image Editing feature is update CKBox.
To sweeten the pot even more, we’ve added another Premium feature called Workspaces. This feature comes in handy if you want the users at your organization to have their separate CKBox instances within the same CKBox environment that you’ve set up. It’s also useful if you’re developing a multi-tenant application in which every tenant should have their own instance of CKBox with its own configuration and files.
Let’s now take a closer look at the two heroes of this release: Image Editing and Workspaces!
Image Editing in CKBox 1.6.0
The Image Editing feature is a long-awaited and much-desired tool that we’ve added to the list of Premium features of CKBox. The new feature is built into CKBox and it gives you instant access to the most common manipulations you need to perform on images:
-
Cropping
-
Flipping
-
Resizing
-
Rotating
If you are on the Premium, Pro, or Enterprise Plan, all you have to do to start applying those edits to your pictures is select one of your images in CKBox and then click the Edit button in the top bar. A preview of the image will come up and with it, the cropping, rotating, and flipping tools in the right sidebar. Note that the image resizing option lurks a bit further along the process in CKBox (you can find it in the file saving window).
1. Image cropping
Also called image trimming or reframing, cropping involves cutting out fragments of an image to bring one of its areas into focus or to remove unwanted elements from your photos – and now, you can do it directly with this new feature released in CKBox 1.6.0 (Say goodbye to all those photobombers and blurry thumbs).
When it comes to cropping, we’ve prepared some predefined settings for you to use. For example, you can choose from the available aspect ratios such as 16:9 or 4:3, but you’re more than welcome to freely adjust the ratio using the Freeform option.
It’s also noteworthy that the cropping presets equip you with popular social media image formats. So, if you find yourself in need of a LinkedIn profile picture or a perfectly square Instagram post, we’ve got you covered.
2. Image flipping and rotating
Quickly change the orientation of any image with the buttons in the Rotate and flip section of the image preview window. You’ll be able to rotate it clockwise or counterclockwise as well as mirror (that is, flip) the image horizontally or vertically.
3. Image resizing
The built-in image editor also helps you to make your images bigger or smaller. You’ll find the resizing option in the Save changes window that appears right after you click the Apply button in the image preview window. Unlike for cropping, the aspect ratio is always locked for resizing – you don’t want to distort your image.
Of course, resizing can go in two ways: you can either enlarge your image (upscale it) or reduce its size (downscale it).
Although downscaling doesn’t pose much of a problem, upscaling, that is, increasing the resolution of an image, is always trickier. That’s because upscaling may lead to substantial quality loss as image editors need to create new pixels to fill in the gaps resulting from the increased resolution of the image. Be sure to keep that in mind before you try to turn a photo into a giant poster-sized image.
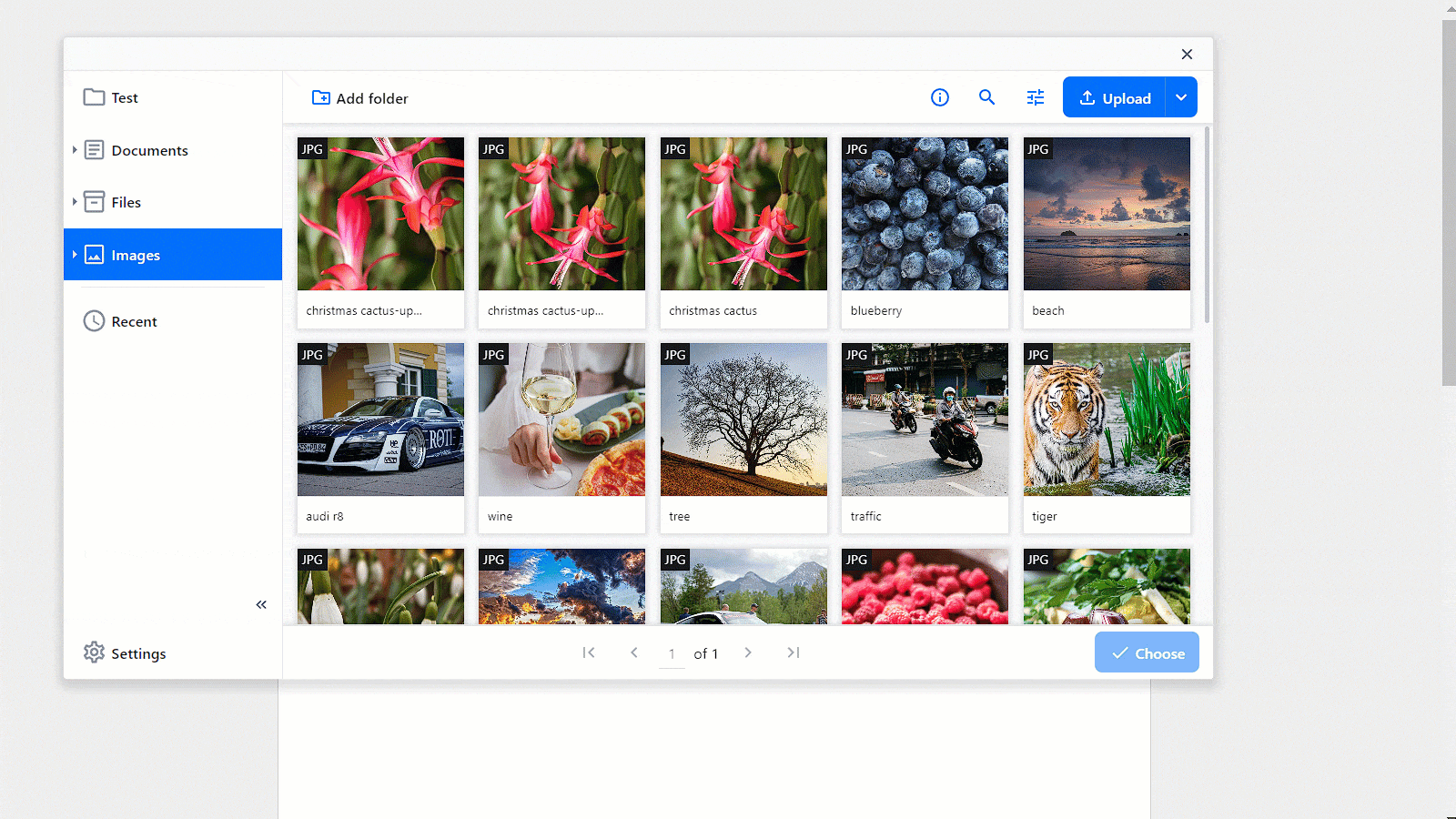
Workspaces in CKBox 1.6.0
Until now, if you wanted to provide private storage spaces within CKBox, so that your users or tenants didn’t have access to each other’s files and individual settings, you had to set up separate CKBox environments. Such an approach can be problematic for a number of reasons: it can take a lot of effort, be time-consuming, and very demanding in terms of maintenance.
All this changes with the CKBox 1.6.0 release, and the introduction of the Premium feature called Workspaces.
Workspaces act as independent instances of CKBox within a single environment – allowing admins to configure their instance of CKBox the way they want. Each Workspace has its own files that are inaccessible to the users of other Workspaces of the same CKBox environment. This is virtually the same as having multiple CKBox environments, without all the maintenance hassle.
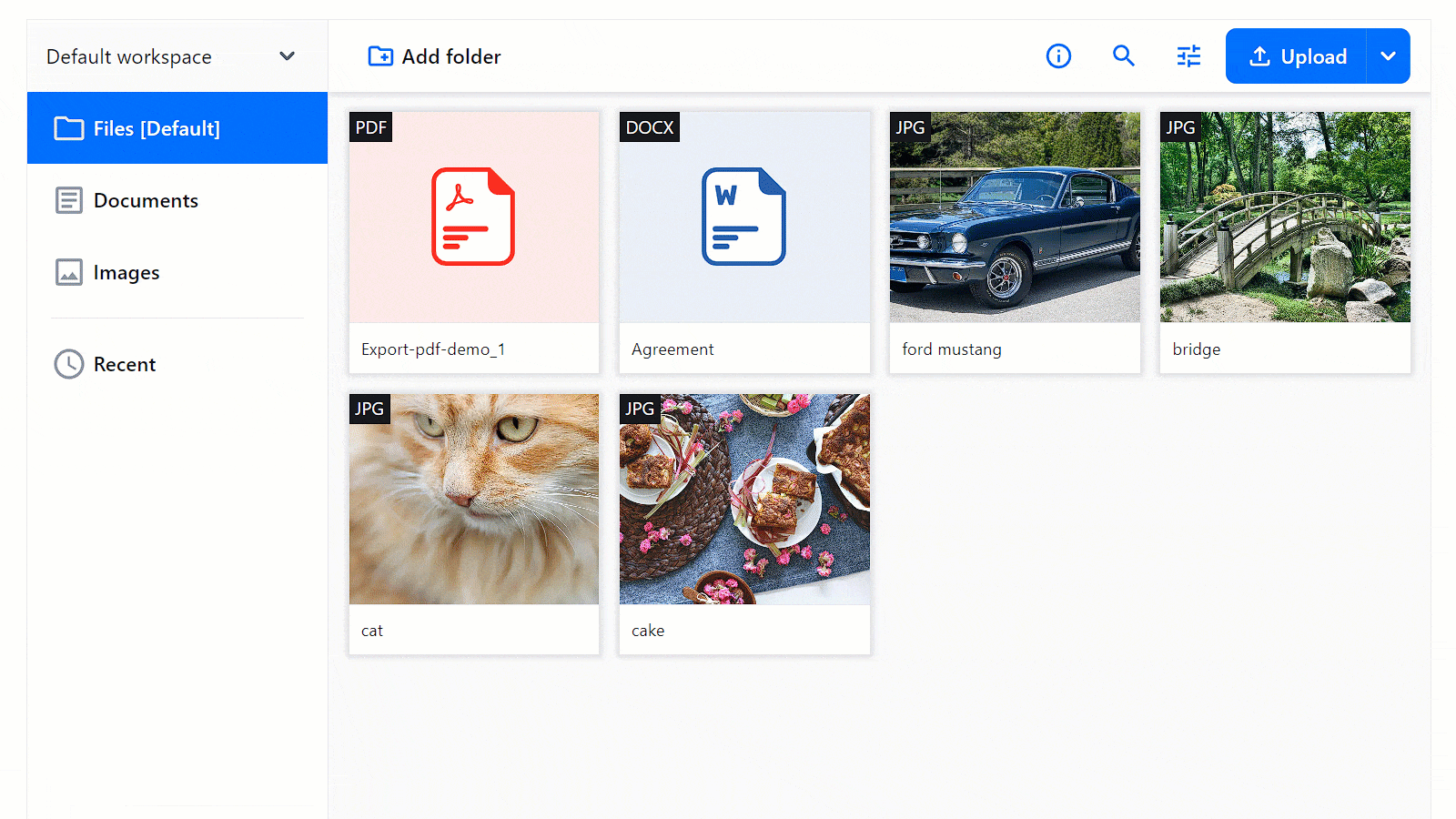
Why are Workspaces useful?
The Workspaces feature is particularly useful for three types of use cases:
Multi-tenant apps, where the different users of an app are separate customers.
Multi-user apps, where, for example, a single company has an app that is used by all employees.
A single user with separate workspaces for different projects.
Multi-tenant apps and Workspaces
The Workspaces feature is handy if you’ve built a multi-tenant service like Slack or a custom CMS that uses CKEditor and CKBox. Just like all the companies on Slack don’t have access to each other’s conversations and files, the different customers using your app built with CKBox get their own separate storage and settings. So you can make sure that the files of every customer are secure and accessible only to them.
Multi-user apps and Workspaces
Sometimes, companies make use of their own proprietary apps that are used internally. Although the users of such apps are all part of the same company, each person should have the option to store their files privately and only share them when they want to. CKBox with Workspaces integrated into an internal app is perfect for such a scenario as every employee can keep their work files secure and visible only to them until they are ready to be shared with colleagues.
Single user with multiple Workspaces
If you use CKBox to manage multiple different projects, you can also set up a different Workspace for yourself for each one. To change between them, just use the dropdown menu at the top of the main sidebar in CKBox. This way, you can easily keep files organized for all the projects that you’re juggling at the same time.
Managing Workspaces
Right now, Workspaces are managed through the REST API by a Superadmin, a role also added in the CKBox 1.6.0 release. This means that there are now three different levels of users: Superadmins, Admins, and Users.
Getting CKBox 1.6.0
CKBox is a commercial product and the features discussed in this article are available on the Premium, Pro, and Enterprise Plans. You can take the image editor and Workspaces for a spin by signing up for our 30-day free trial of CKEditor.
Support and feedback
If you want more technical details on the features that I’ve presented in this article, check out the documentation pages for CKBox.
However, if you have specific questions you can’t find answers to or you would like to report an issue, contact us at support@cksource.com – we’ll get back to you as soon as we can.